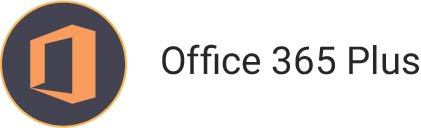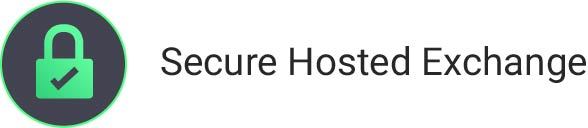Configuring Outlook to use Ashley Cyber eMail Servers
If at any time you have trouble and would like assistance, please feel free to contact the Ashley Cyber Computer and Network Support Department at (703) 297-8227.
I. Ashley Cyber Mail Server Settings:
User Information
- Your Name: This displays in the “from” field when you send an email.
- Email Address: [email protected]
Login Information
- Login Name: Same as email address, [email protected]
- Password: Provided by your Administrator or the password you just set in WebMail
Server Information
- Incoming Mail Server: sm01.mail.ashleycyber.com
- Outgoing Mail Server: sm01.mail.ashleycyber.com
II. Configuring Outlook 2013 to use Ashley Cyber Mail Servers:
- Open Microsoft Outlook 2013
- Open the Account Settings window by clicking on File, under the Info tab click the Account Settings list and the click Account Settings.
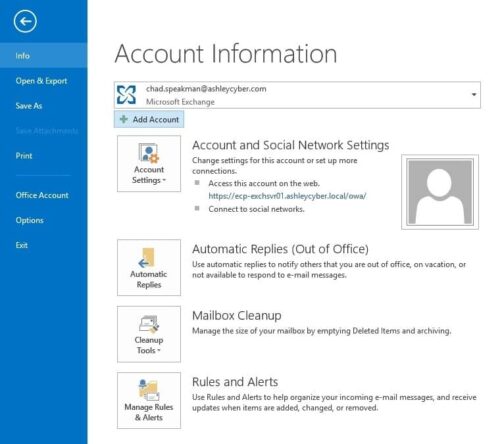
- Under the E-mail tab click the button labeled “New” to open the Add New E-mail Account wizard.
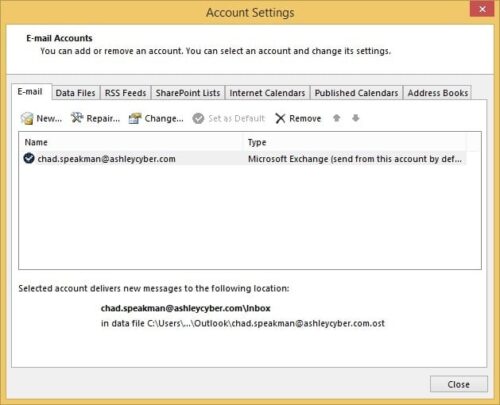
- Check the box that says “Manual setup or additional server types.”
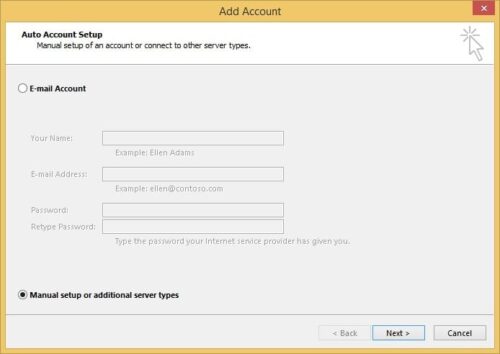
- Click Next to continue.
- Make sure that “POP or IMAP” is selected
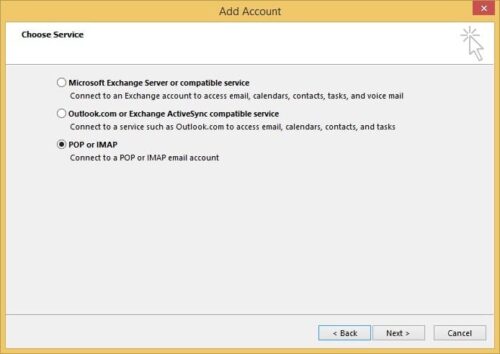
- Click Next to continue.
- Please enter the following information:
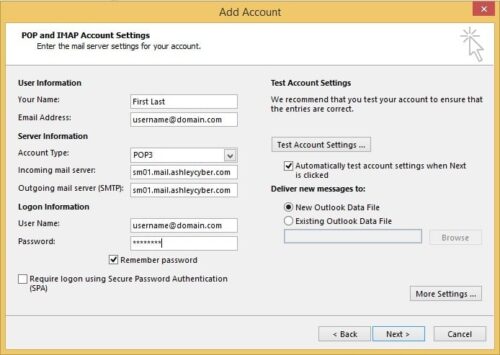
User Information- Your Name: Please input your name as you want it to be displayed on sent mail.
- Email Address: [email protected]
Logon Information
- User Name: Same as your email address, please verify that your username includes@domain.xxx
- Password: Please input your new password provided by your Administrator. Make sure the “Remember Password” box is selected.
Server Information
- Incoming Mail Server: sm01.mail.ashleycyber.com
- Outgoing Mail Server: sm01.mail.ashleycyber.com
- Click More Settings to continue.
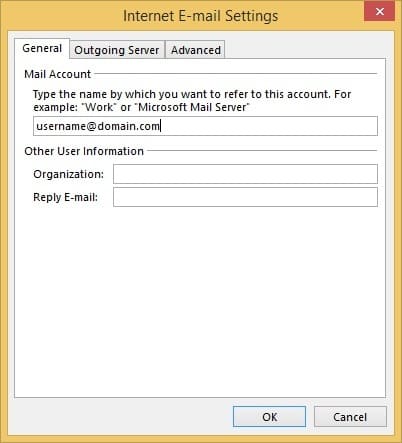
- Change the default name from sm01.mail.ashleycyber.com to something easier to read, such as “Work Email,” or “UserName @ Domain.” This may make the account easier to find should you need to make changes later.
- Select the “Outgoing Server” tab to continue.
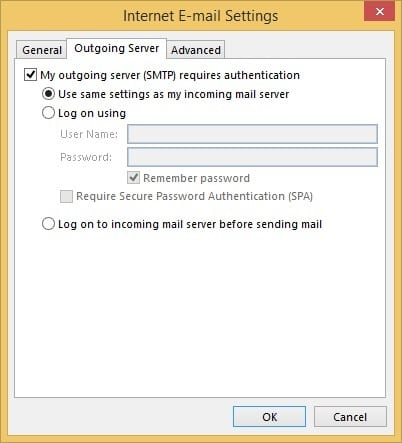
- Verify that the “My outgoing server (SMTP) requires authentication” box is selected and that the “Use same settings as my incoming mail server” button is selected.
- Under the “Advanced” tab, change the port for the outgoing server (SMTP) to 587.
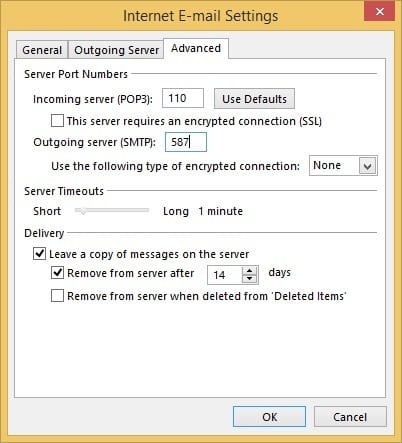
- Click OK to continue.
- Click Next to continue.
- Click Close to close the “Account Settings” dialog window.