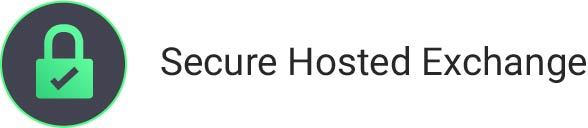How to Configure the default email app on iOS to use Ashley Cyber eMail Servers
If at any time you have trouble and would like assistance, please feel free to contact the Ashley Cyber Computer and Network Support Department at (703) 297-8227.
1) Tap the “Settings” icon.
2) Scroll down and tap “Mail, Contacts, Calendars”.
3) Tap “Add Account”.
4) Tap “Other”.
5) Tap “Add Mail Account”.
6) Please enter the following information:
- “Name”: Your first and last name.
- “Email Address”: username@domain.xxx
- “Password”: Please input your new password provided by your Administrator.
- “Description”: A description for the account such as “Work Email”
- Tap “Next”.
7) Make sure “IMAP” is highlighted as shown below, then enter the following information:
(These fields should be populated for you)
- “Name”: Your first and last name.
- “Email Address”: username@domain.xxx
- “Password”: Please input your new password provided by your Administrator.
- “Description”: A description for the account such as “Work Email”
INCOMING MAIL SERVER
- “Host Name”: sm01.mail.ashleycyber.com
- “User Name”: username@domain.xxx
- “Password”: Please input your new password provided by your Administrator.
OUTGOING MAIL SERVER
- “Host Name”: sm01.mail.ashleycyber.com
- “User Name”: username@domain.xxx
- “Password”: Please input your new password provided by your Administrator.
- Tap “Next”.
8) The default settings should be sufficient, Tap “Save”.